LogicalMaster
가상서버 호스팅을 이용하여 서버를 만들어 보자 - Part 1 본문
안녕하세요. LogicalM 입니다.
이번에는 가상서버 호스팅을 이용하여 서버를 생성하고, 구축해 보는 시간을 갖도록 하겠습니다.
먼저 필자는 Vultr 호스팅을 사용중입니다. (좌표 >> https://www.vultr.com )
다른 Linode 등 외국 호스팅도 많지만 이번에 서울 리전이 추가되어 개인적으로는 Vultr 를 더 추천합니다.
또한 다른 호스팅에서는 유료인 스냅샷 기능과 (백업 기능은 유료입니다) 대시보드 UI 가 맘에 들어서
갠적으로 Vultr를 사용하게 되었습니다.
그럼 시작 해 봅시다.
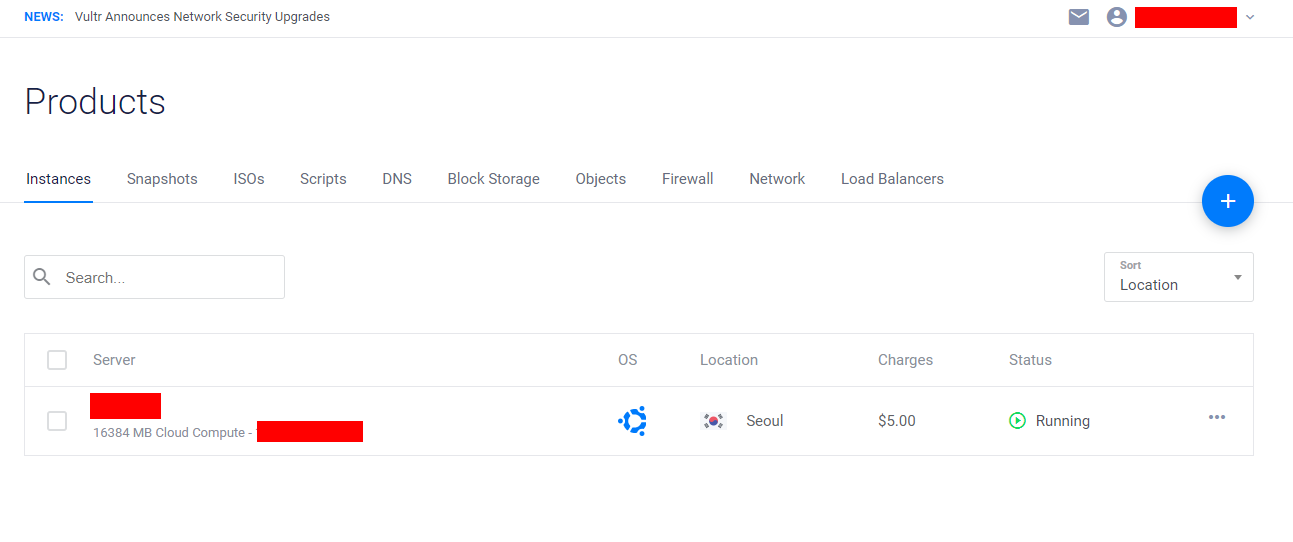
먼저 Vultr 에 접속 해봅시다.
아이디가 없으면 계정을 생성 후 접속하실 수 있습니다.
(관련하여서 정리 잘 된 블로그가 많으니 구글링해서 참고해주세요, 또한 프로모션 링크를 타고 가입하면 $25 를
한달 간 무료로 이용할 수 있도록 크레딧을 줍니다)
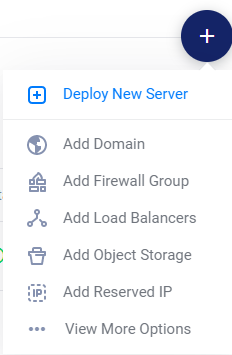
서버 생성이 목표이니 Depoly New Server 를 클릭합시다
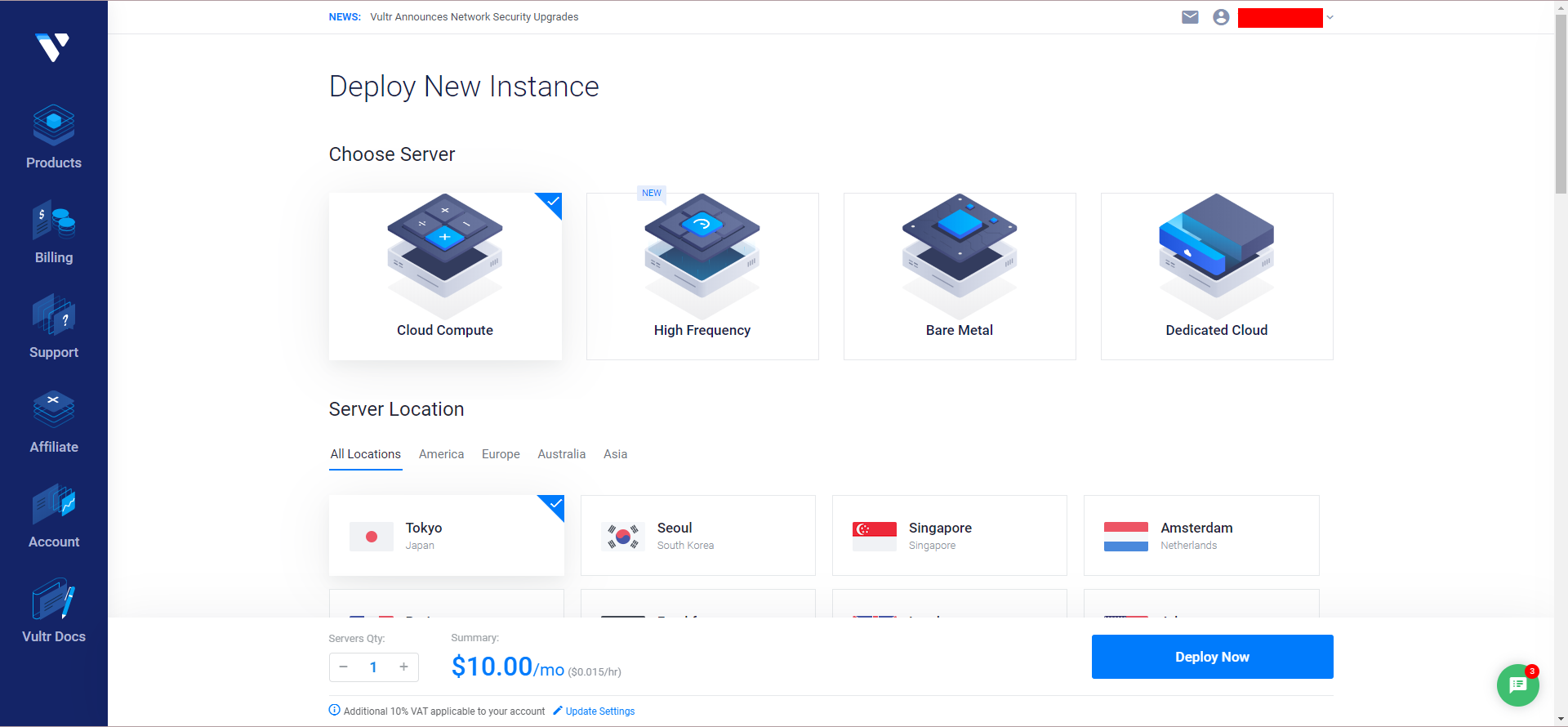
그럼 서버를 선택하고 배포할 수 있는 페이지가 뜹니다.
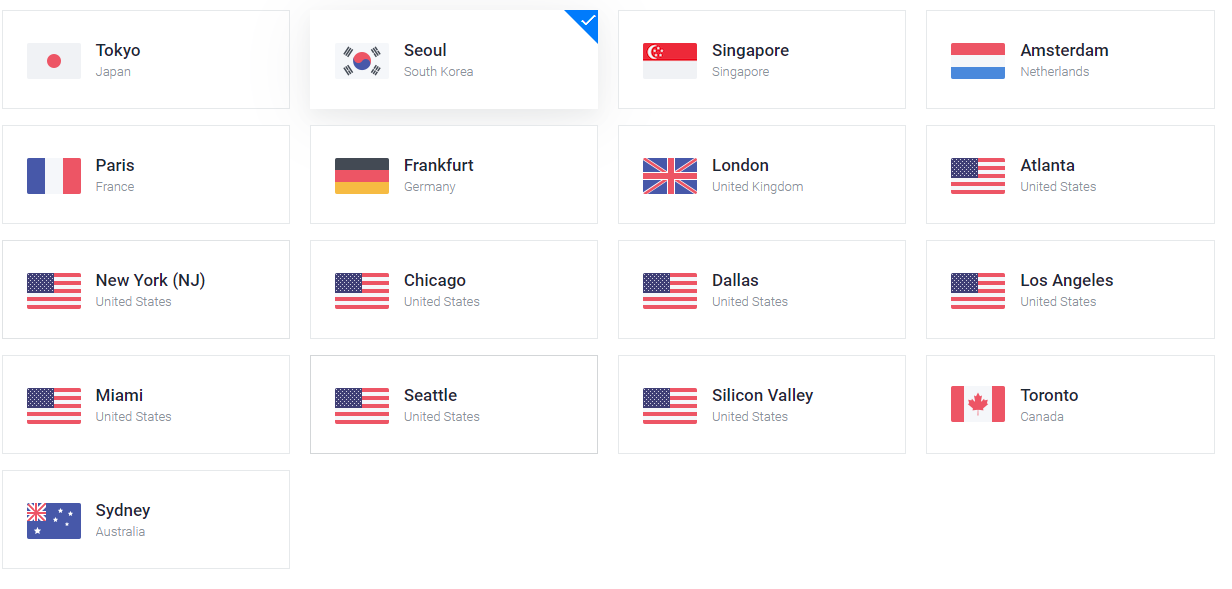
저는 한국 리전을 사용할 것이고, 서버 종류는 Ubuntu 20.04 LTS 를 사용하겠습니다.
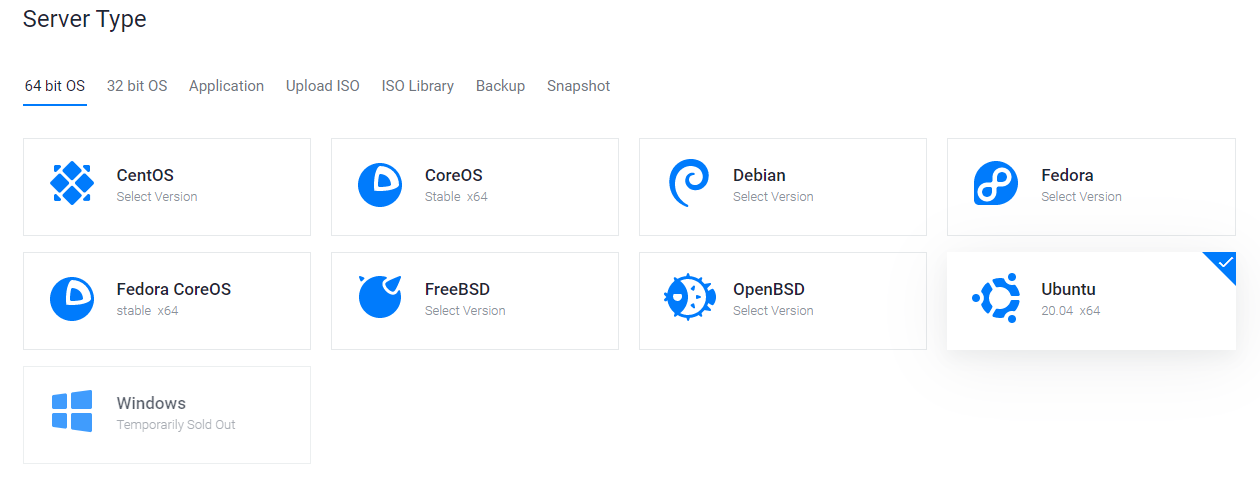
^^

서버 사양을 선택할 수 있습니다.
저는 블로그 포스팅 중 간단하게 테스트 서버로 사용할 것이니 10$로 선택하겠습니다.
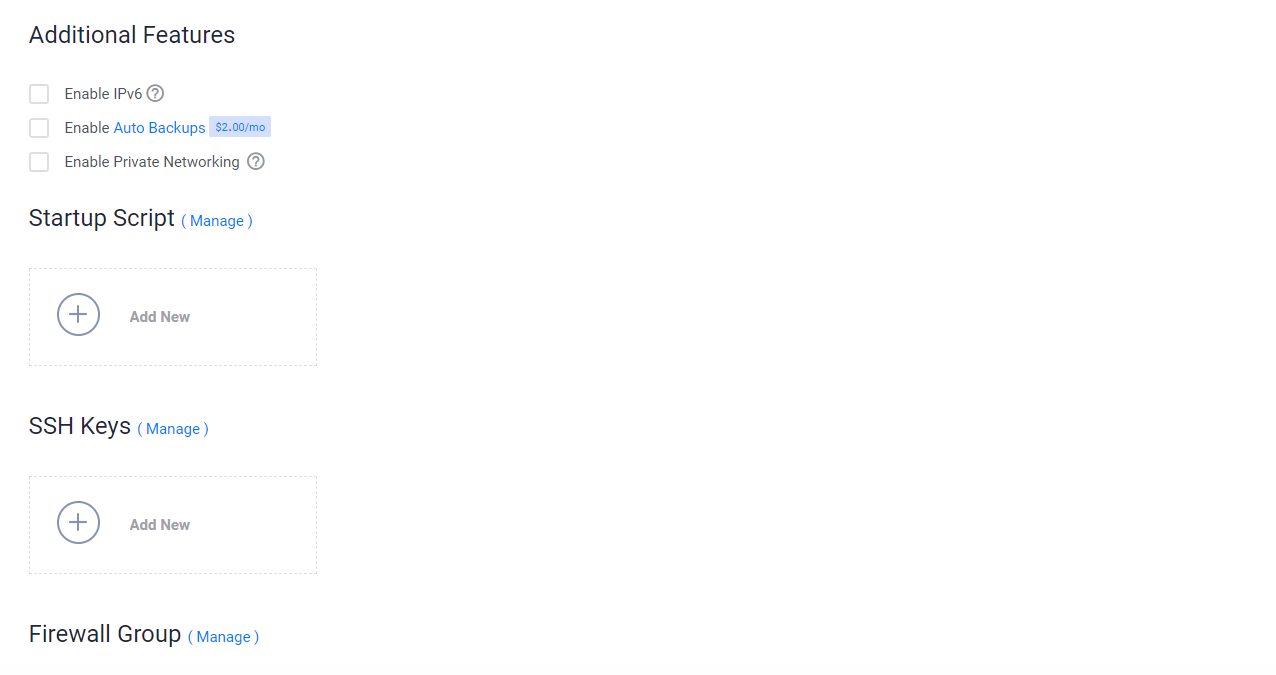
하단에는 여러가지 옵션이 있습니다.
잘 알아보시고 선택하시면 됩니다.

선택이 완료되면 Depoly Now 클릭합니다.
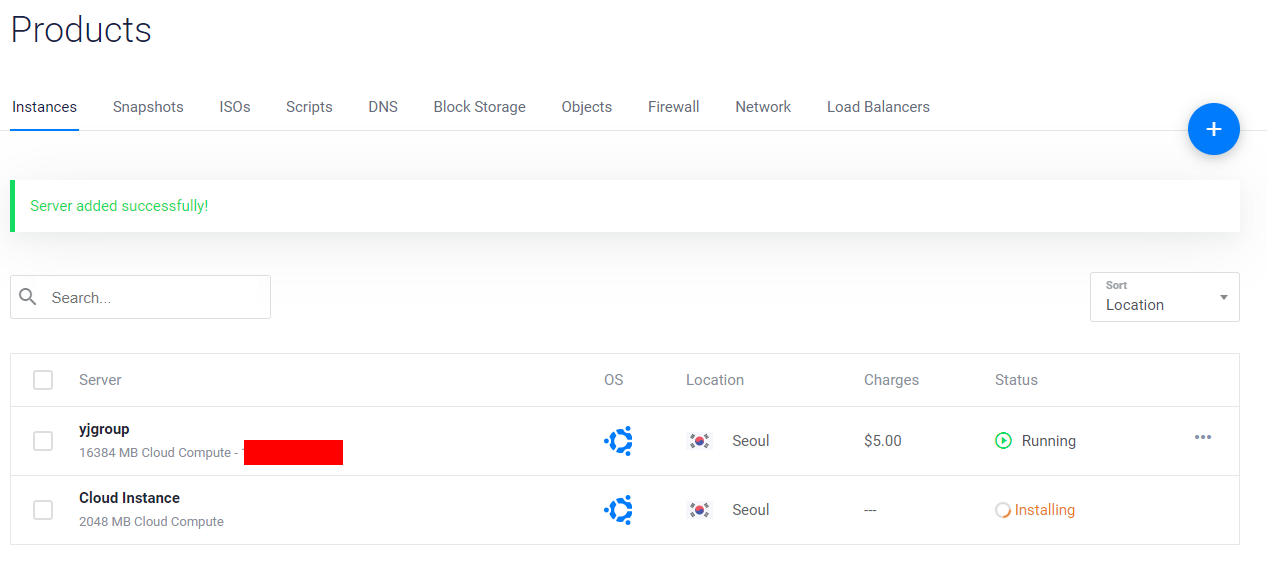
서버 배포와 설치가 시작되었습니다!
이제 여러분은 대한민국 서울 어딘가의 Vultr 데이터센터에 위치하고 있는 서버를 사용하실 수 있습니다. ^^

약 30초 ~ 1분간 기다리면 서버가 설치됩니다.
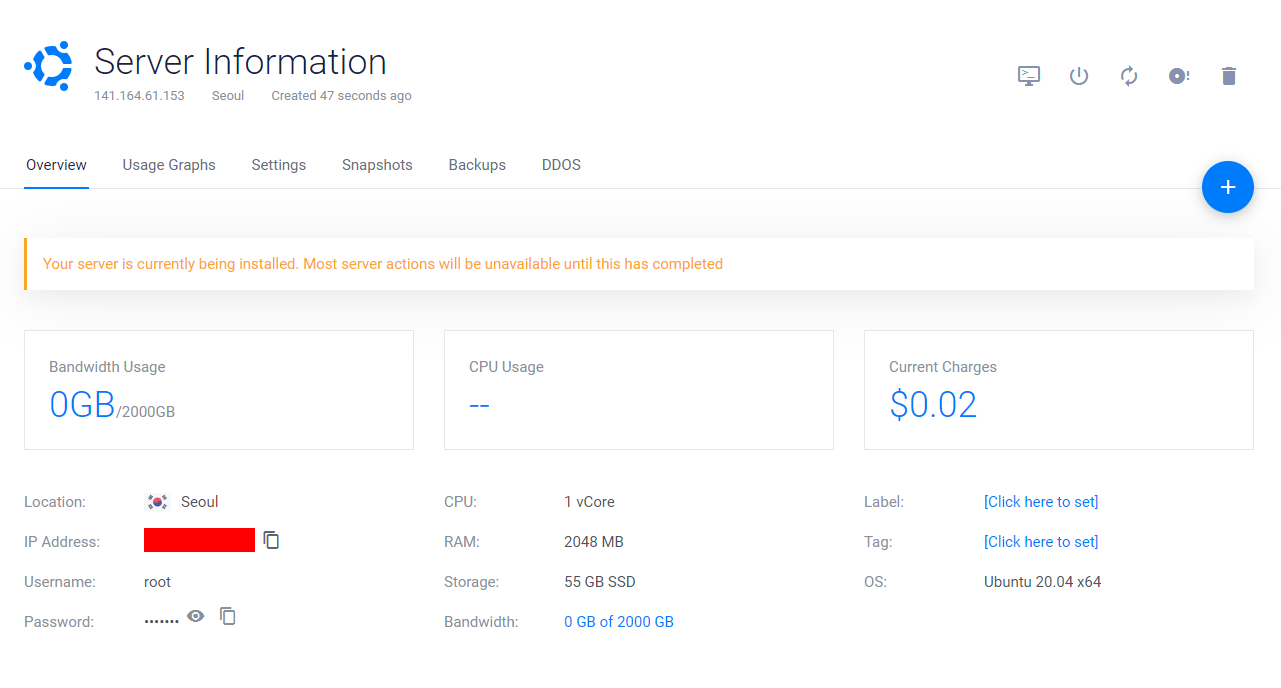
서버를 클릭하면 위와같은 관리 대시보드를 확인하실 수 있습니다.
여기서 평균 CPU 사용량, 트래픽 사용량 과 청구 금액 (맨 오른쪽의 $0.02) 을 확인 하실 수 있습니다.
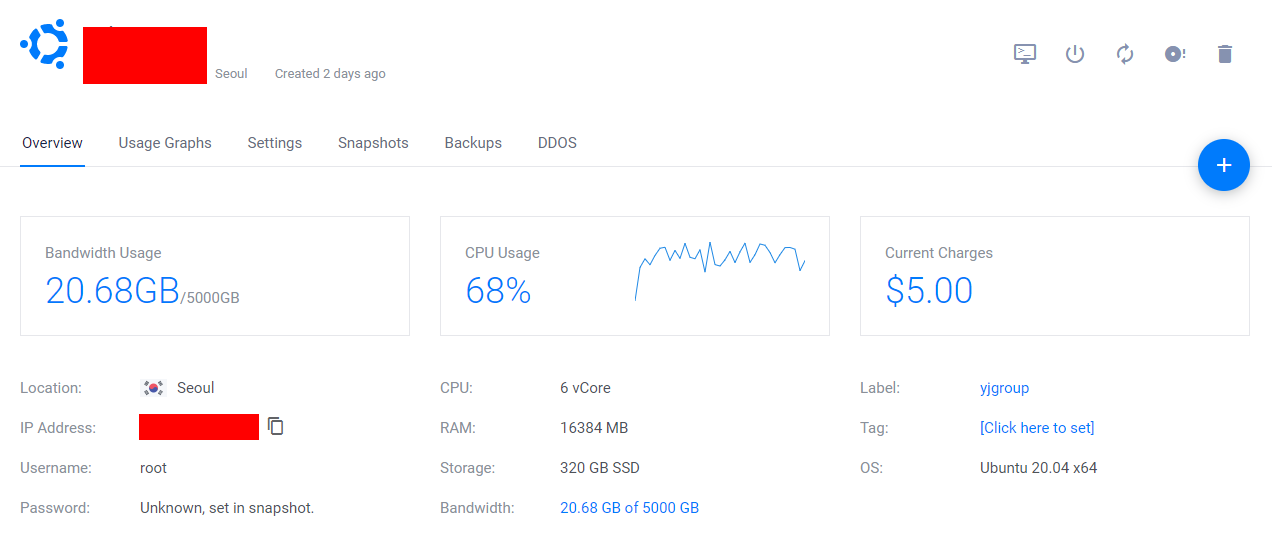
이것은 실제 운영중인 서버의 대시보드입니다.
실제로 서버를 계속 사용하시면 위처럼 사용 트래픽이 점점 쌓이고, CPU 평균 사용량도 기록되며
청구금액도 계속 늘어나는것을 알 수 있습니다.
트래픽 사용량은, 인바운드, 아웃바운드 트래픽이 따로 계산되는데
이 두가지 중 더 많은 쪽이 지금까지 사용되었던, 과금되었던 트래픽으로 결정 됩니다.
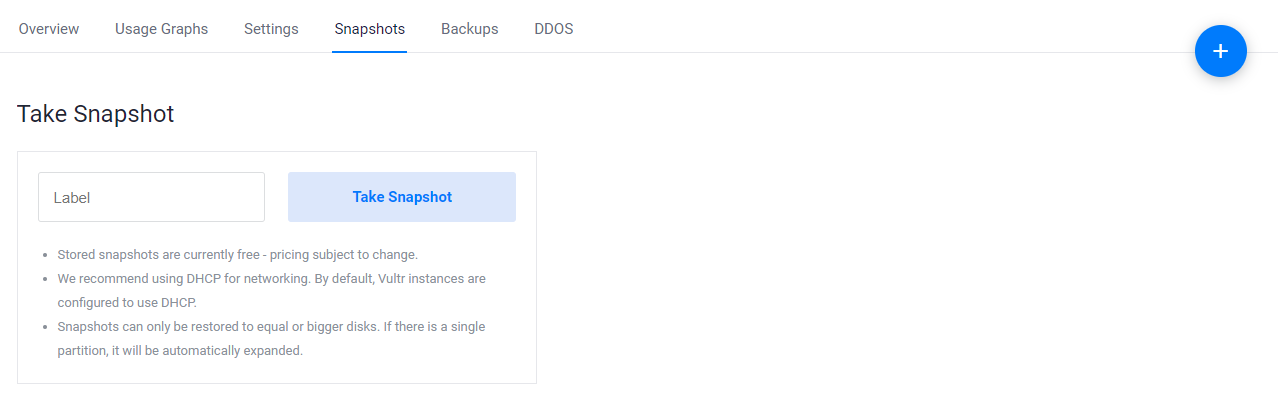
여기서 스냅샷 기능을 이용해 서버를 백업하고 관리할 수 있습니다.
스냅샷 기능은 무료이며 최대 11개까지 생성할 수 있고, 스냅샷으로 서버를 한번 백업하면
그 스냅샷으로는 스냅샷 했던 서버와 동일하거나 더 높은 사양으로만 추가 복원/배포가 가능합니다.
여기까지 봐주셔서 감사합니다.
다음에는 가상서버 호스팅으로 구축했던 서버를 셋팅하고, 실 사이트를 운영해보는 강좌를 업로드 하겠습니다.
'IT > 개발일기' 카테고리의 다른 글
| CSS 애니메이션 효과 적용 실습 - Part 2 (0) | 2020.08.11 |
|---|---|
| CSS 애니메이션 효과 실습 - Part 1 (0) | 2020.08.09 |
| 사이트 제작 현황 - 2 (0) | 2020.07.17 |
| 사이트 제작 준비중 (0) | 2020.07.17 |
| 테스트 사이트 제작 현황 - 1 (0) | 2020.07.16 |

